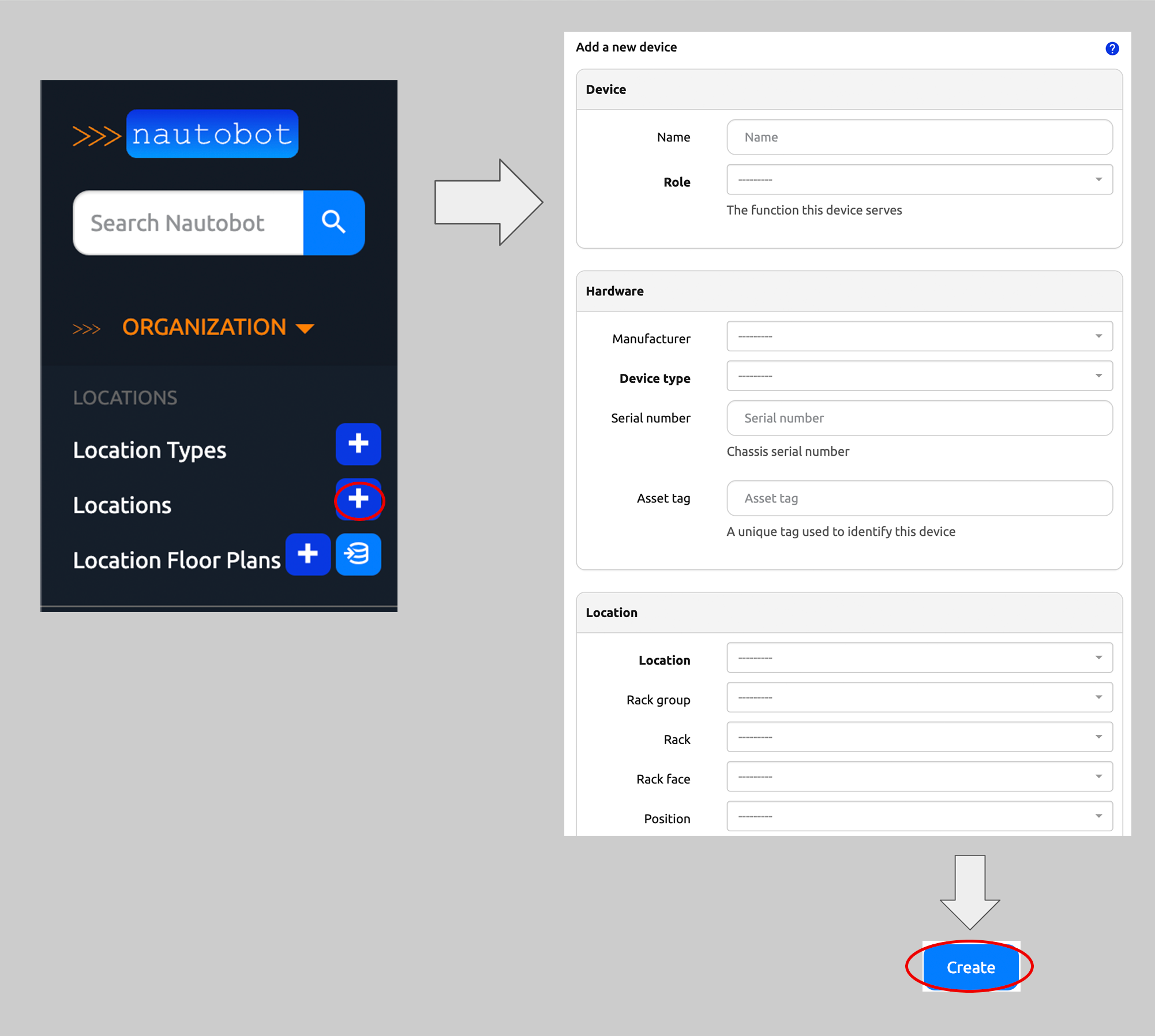Location Types and Locations¶
Location Types describe the hierarchical nature of your organization's infrastructure and is used to organize Locations. They can be nested recursively. A Location Type might represent a continent, country, city, campus, or other area.
Locations retain hierarchical nature of Location Types but are more specific. For example, a Location of Location Type continent could be Asia, Europe, Americas and etc. or a Location of Location type city could be London, Tokyo, Manhattan and etc.
Additional information on Location Types is in the Location Type section of the Nautobot documentation. Additional information on Locations is in the Location section of the Nautobot documentation.
In the following exercise, we will create four Location Types and their corresponding locations:
Location Types:
- Continent
- Intended to hold Locations that represent Countries in North America
- Country
- Intended to hold Locations that represent Markets in Canada
- Market
- Intended to hold Locations that represent Sites in the Vancouver Market
- Site
- Intended to represent Site Location Type Locations
Locations:
- North America
- A location of Location Type Continent
- Canada
- A location of Location Type Country exists within North America
- Vancouver
- A location of Location Type Market exists within Canada
- Vancouver 1
- A location of Location Type Site exists within Vancouver
Creating Location Types and Locations¶
To create a Location Type:
- Click on Organization in the top menu
- Click on Location Types in the Organization drop-down menu
- From this page you can view any existing Location Types
- Click on the blue
+ Addbutton
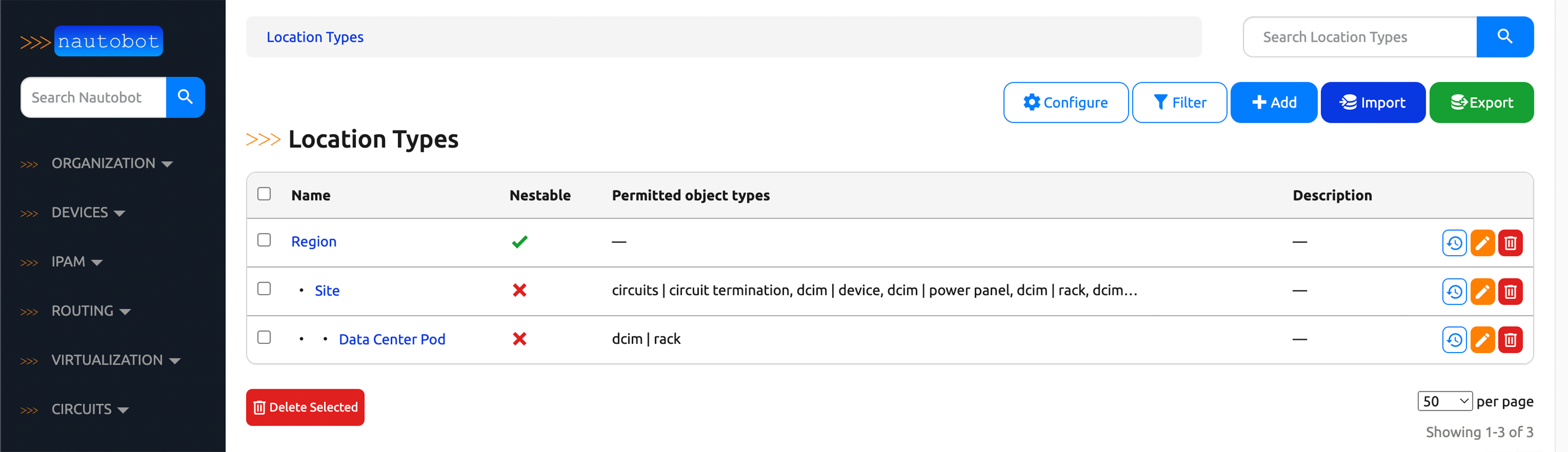
The screenshots below show the creation of each Location Type.
Continent:
- Leave the
Parentblank; Continent will be a top-tier Location Type - Populate the
Nameto beContinent - Click on the
Create and Add Anotherbutton
Country:
- Select Continent as the
Parentfrom the drop-down menu selector - Populate the
Nameto beCountry - Click on the
Create and Add Anotherbutton
Market:
- Select Country as the
Parentfrom the drop-down menu selector - Populate the
Nameto beMarket - Click on the
Create and Add Anotherbutton
Site:
- Select Market as the
Parentfrom the drop-down menu selector - Populate the
Nameto beSite - Click on the
Createbutton
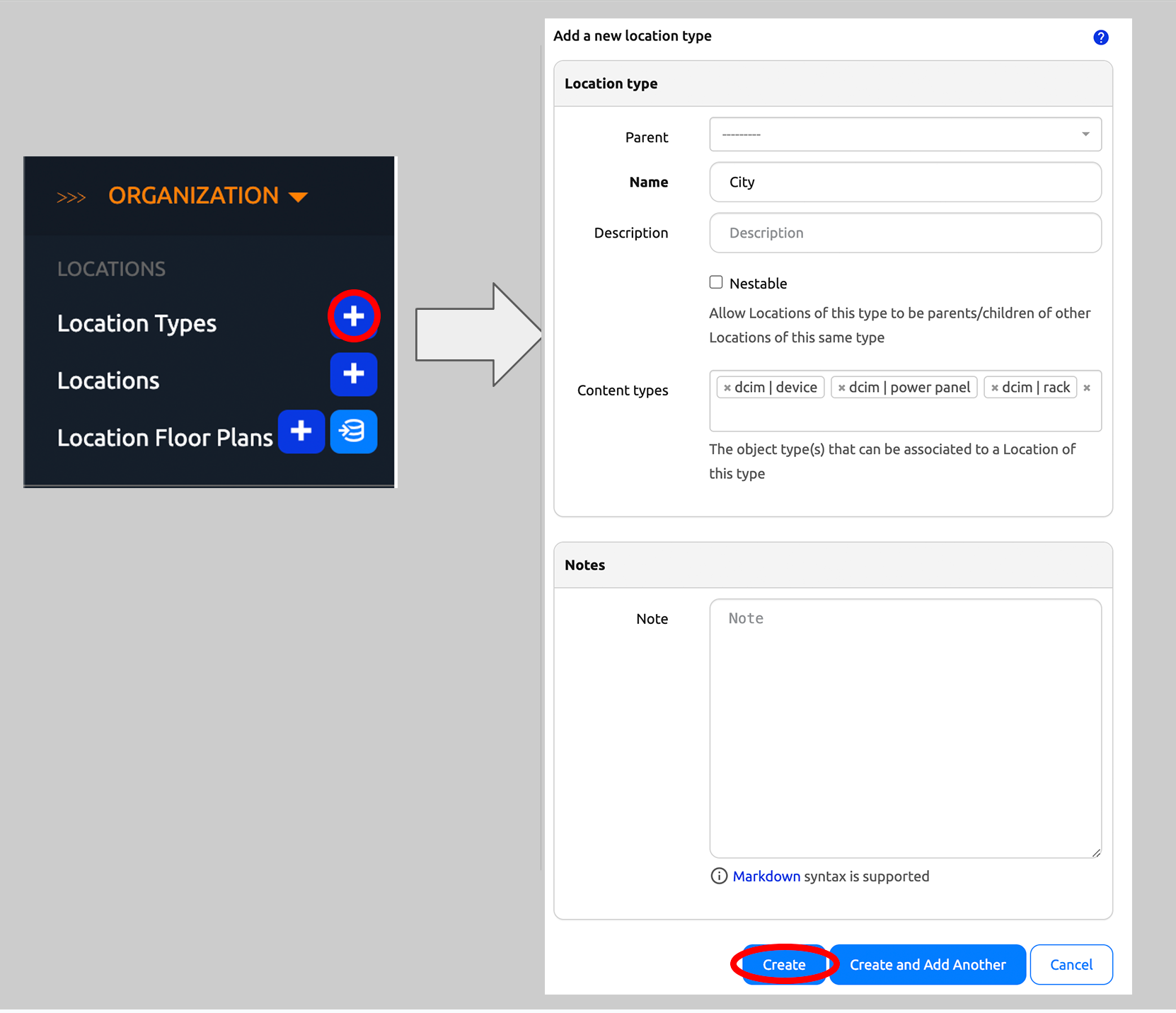
To create a Location of a certain Location Type:
- Click on Organization in the top menu
- Click on Locations in the Organization drop-down menu
- From this page you can view any existing Locations
- Click on the blue
+ Addbutton

The screenshots below show the creation of each Location.
North America:
- Leave the
Parentblank; North America will be a top-tier Location - Select Continent from the Location Type drop-down menu selector
- Populate the
Nameto beNorth America - Click on the
Create and Add Anotherbutton
Canada:
- Select Country from the Location Type drop-down menu selector
- Select North America as the
Parentfrom the drop-down menu selector - Populate the
Nameto beCanada - Click on the
Create and Add Anotherbutton
Vancouver:
- Select Market from the Location Type drop-down menu selector
- Select Canada as the
Parentfrom the drop-down menu selector - Populate the
Nameto beVancouver - Click on the
Create and Add Anotherbutton
Vancouver 1:
- Select Site from the Location Type drop-down menu selector
- Select Vancouver as the
Parentfrom the drop-down menu selector - Populate the
Nameto beVancouver 1 - Click on the
Createbutton